‘I recently found out that I have a virus on my laptop called sweet packs but after removing most of it it my laptop still has the sweet packs internet explorer toolbar. When I try to uninstall this program it asks my permission to allow windows/installer/3fa1a7 the origin location of this is a sweet packs folder but it needs to allow it to uninstall please help’
From the above quotation, we know that sweetpacks is an aggressive virus that not only pops up its ads but also attached its toolbar and search engine to take over search. Such search redirect virus is hard to be removed as it is not being detected by reputable anti-virus programs, the tool that wide range of PC users would like to turn to where there is computer problem. Pushy program like sweetpacks virus can impose dangers to the compromised computer as it has planted itself deep in the system and change settings arbitrarily, causing problems like:
> Computer runs much slowly than usual;
> CPU usage and Windows firewall will not stay stable;
> Error messages would prompt up when attempts are made to rectify problems;
> Additional programs are installed all of a sudden;
> Endless popup ads are flooding browsers (e.g. IE, Firefox, Chrome)
> Hundreds of cookies are installed not knowing when.
It has been reported by victims that anti-virus programs are not helping with sweetpacks removal. Therefore, it is highly recommended to employ manual method. PC users who know little about computer can also remove sweetpacks manually and easily. If one comes across problems, one is welcome to live chat with VilmaTech online support here.
Instruction to Remove Sweetpacks
Step one – Disable startup item of sweepacks virus.
- Windows 8
- Windows 7/XP/Vista
Step two – Manually rectify configurations on infected browser to remove sweepacks virus.
- IE
> Select Internet option at the bottom of the drop down list.
> Select General tab to
- empty browse history.
- locate ‘Search’ section will bring you to ‘Manage Add-on’ window > check ‘Toolbars and Extensions’ and then ‘Search Providers.
- locate ‘Tabs’ section brings to ‘Tabbed Browsing Settings’ > untick ‘Always switch to new tabs when they are created’ > press ‘OK’.
- Mozilla Firefox
- Google Chrome
Step three – Show hidden files and folders before finding and delecting items related to sweepacks virus including the hidden ones in C Drive.
- Windows 8
> Select View tab on Windows Explorer window.
> Tick ‘File name extensions’ and ‘Hidden items’ options.
- Windows 7/Vista/XP
> Under View tab to tick ‘Show hidden files and folders and non-tick Hide protected operating system files (Recommended)’ and then click ‘OK’.
Step four – Reset browser to remove sweetpacks virus
- Internet Explorer
> Click on the Tools menu and then select Internet Options.
> In the Internet Options window click on the Advanced tab. Then click on the Restore Defaults button and then press OK.
- Firefox
> A new window pops up with a box containing ‘Reset Firefox’ button on the left uppers corner of the web page.
> A box pops up for confirmation, please click ‘Reset Firefox'.
- Google Chrome
> Select ‘Options’.
> Click ‘Under the Hood’ tab on ‘Options’ window.
> Click ‘Reset to Defaults’ button.
One should not hit brick wall if one follow the above steps strictly unless one has addtional virus that one doesn't know it is. Make sure that there is no remaining items in the system. And please keep in mind to change all your password once typed on the affected computer after a successful removal.



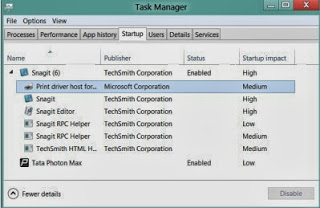


No comments:
Post a Comment